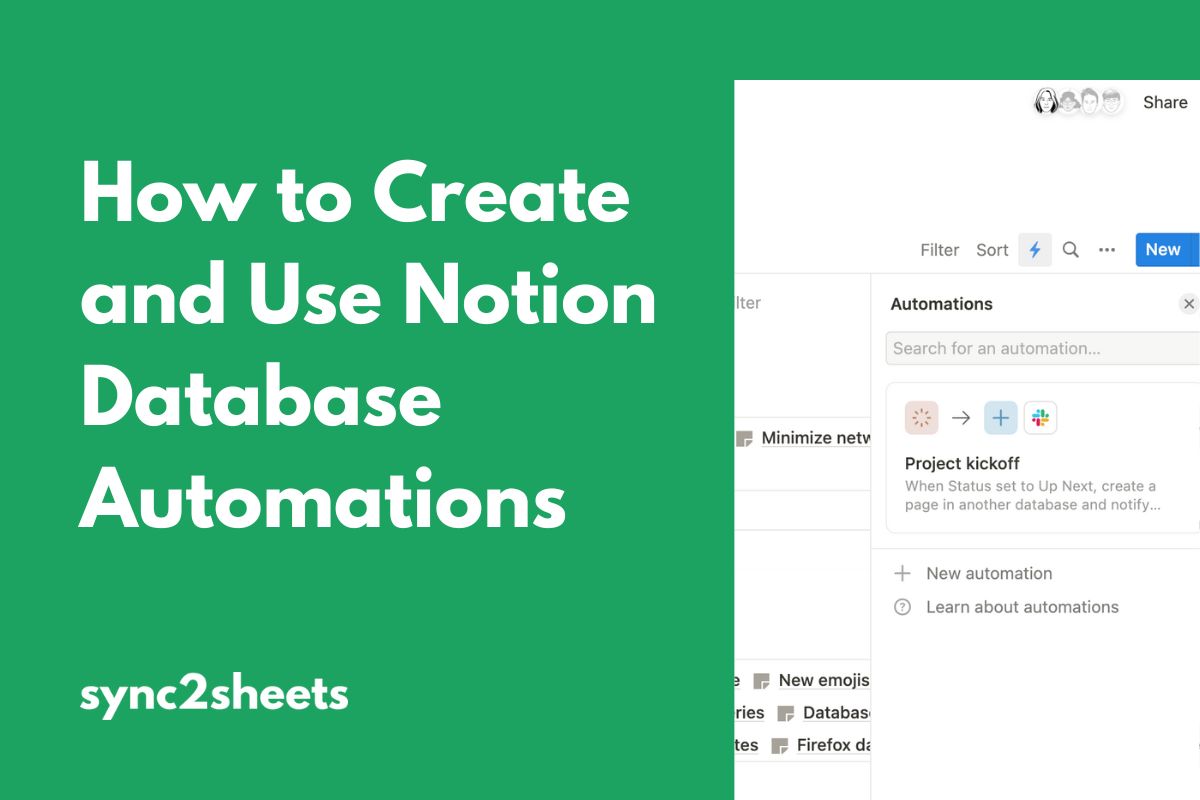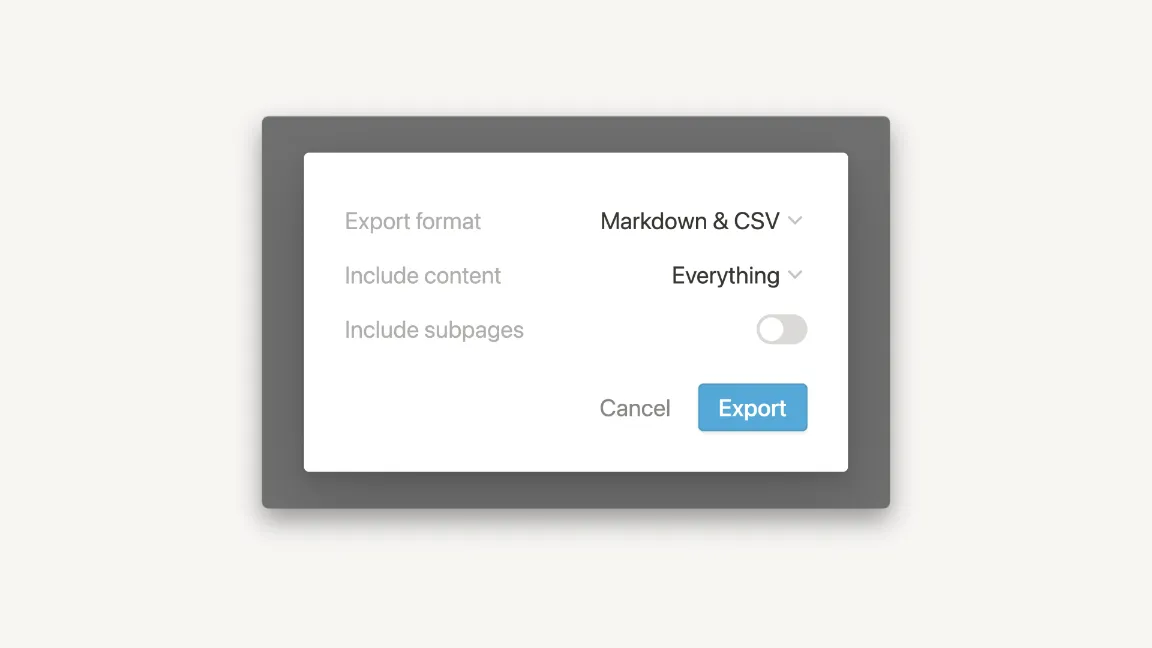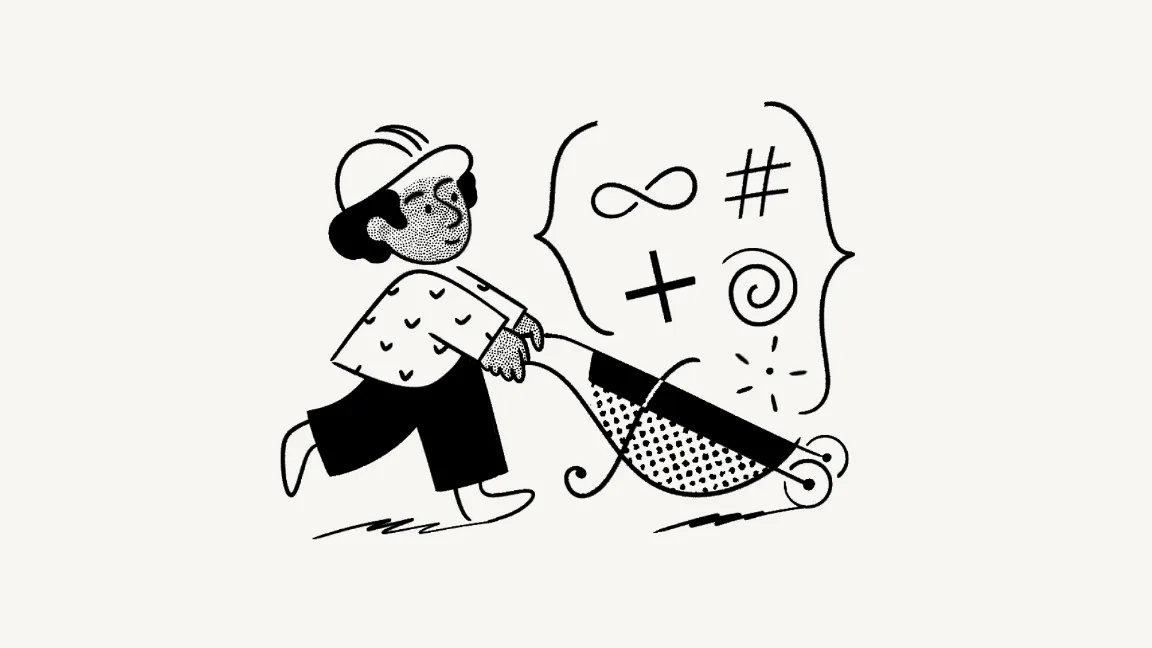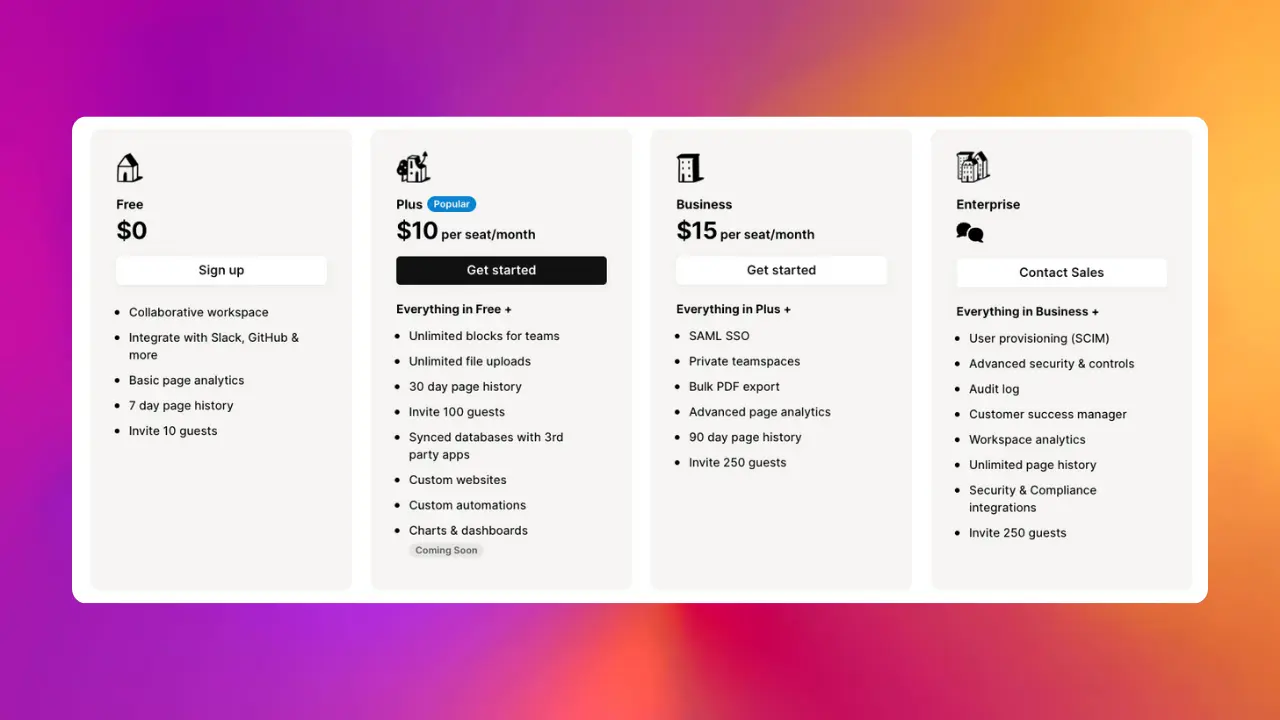Table of Contents
One of the fundamental reasons we use Notion is to work more efficiently. And one of the keys to efficient work is automating repetitive tasks.
That’s why we’re excited to discuss Notion database automations. They’re essential to becoming a Notion power user, and they may even power the Notion templates you already use.
But how do database automations work? And how can you use them to get the most out of your Notion workflow? These are the questions we’ll explore in this post.
We’ll start with an overview of Notion database automations, including why you’d want to use them. From there, we’ll dive into how to set up and use Notion automations in your work. Finally, we’ll showcase some real-world uses for Notion automations.
Notion Database Automations Overview
From the earliest digital calculators to the latest AI tools, computers have always been about automating repetitive, manual work. Notion database automations embody this philosophy, saving time on tasks you regularly perform in your Notion workspace.
Database automations work on a conditional “If…then” logic. Specifically, you set up a trigger (some kind of event within Notion, such as assigning a task or creating a new page) and an action that will result from it (such as notifying a person or making a change to a database entry).
As a simple example, imagine you have a Notion workspace with a few team members and a project manager. You want the project manager to receive a notification whenever someone sets the status of a project to “Ready for QA”.
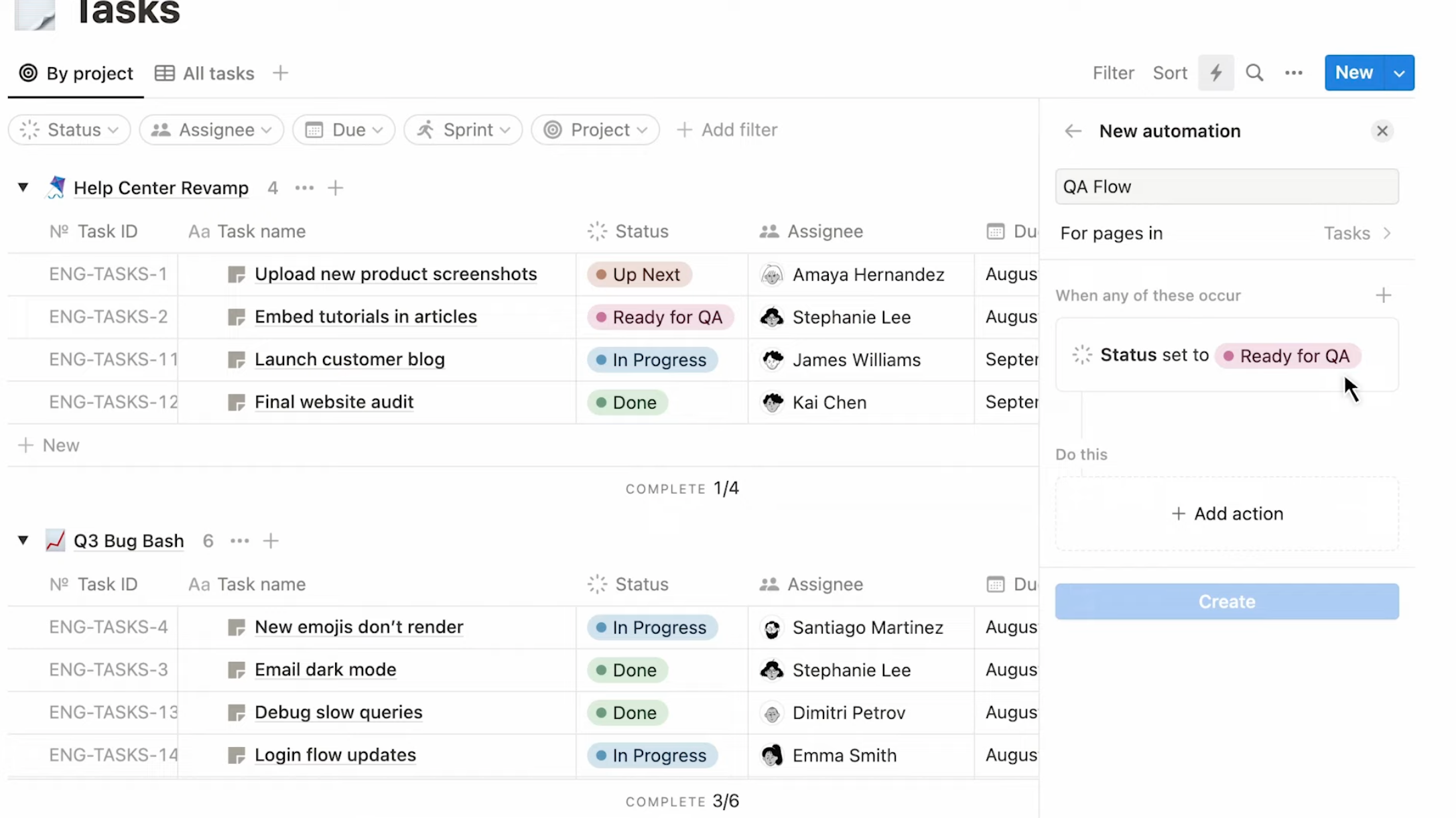
Database automations make this easy, as we’ll see in the next section. All you have to do is define a trigger (the change in project status) and an action (in this case, sending a notification to the project manager).
How Do Notion Automations Work?
Each Notion automation consists of two main parts: the trigger and the action. Let’s explore each in detail before examining how they work together.
Notion Automation Triggers
The trigger is the thing (or things) that need to happen for an automation to occur. Example triggers include:
- Assigning a task to a person
- Editing an entry in a CRM
- Creating a new task list
All triggers fall into two general categories:
- Page added
- Property edited
The first category is self-explanatory: your automation will trigger when a page is added to a specified database. For example, you could set up an automation that notifies you whenever someone creates a new task list in a project.
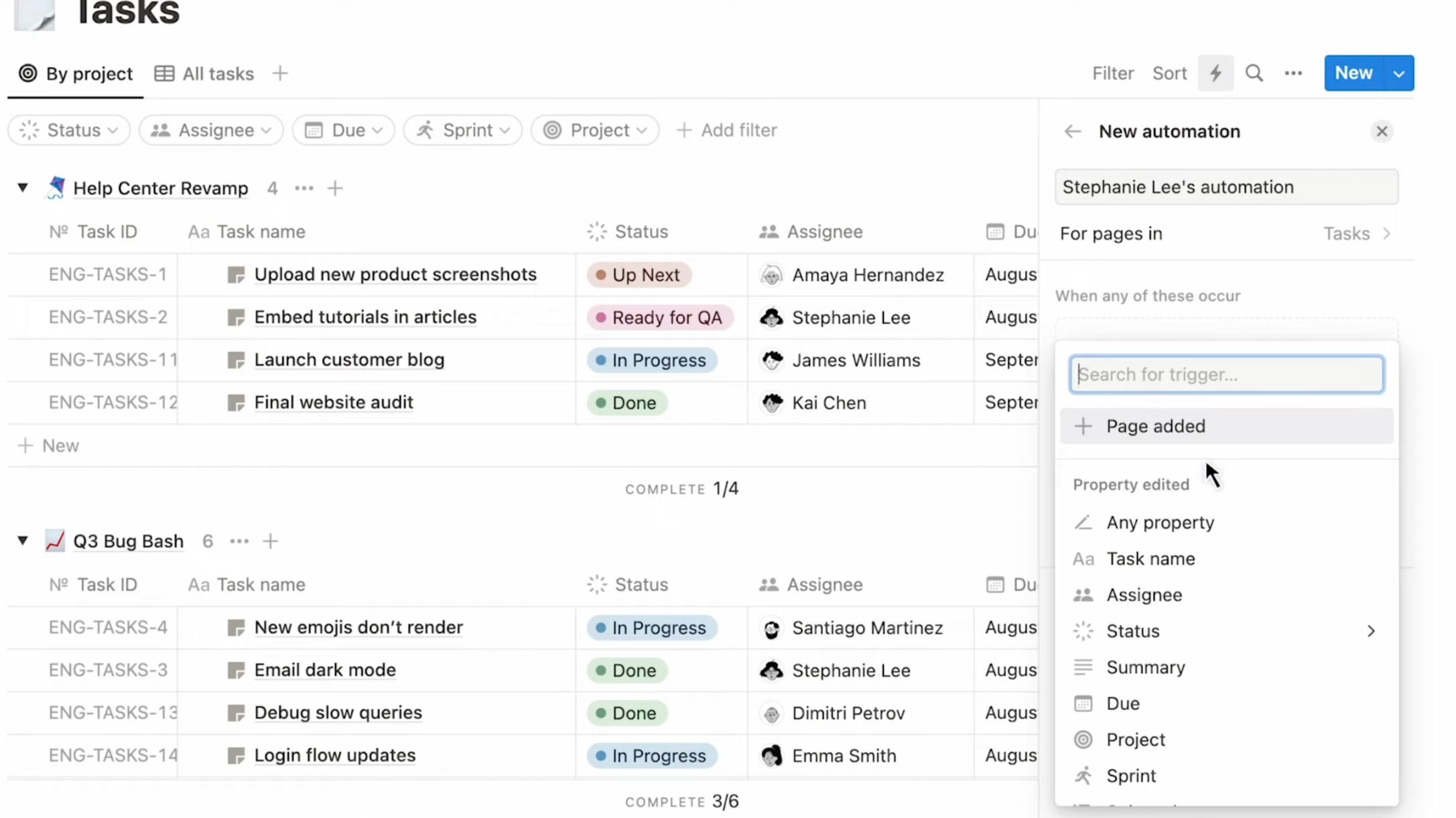
The second category is more complicated. Your automation will trigger whenever a specified property (or properties) is edited within your database. For instance, you could automatically assign a team member to a new project when they mark an existing one as completed.
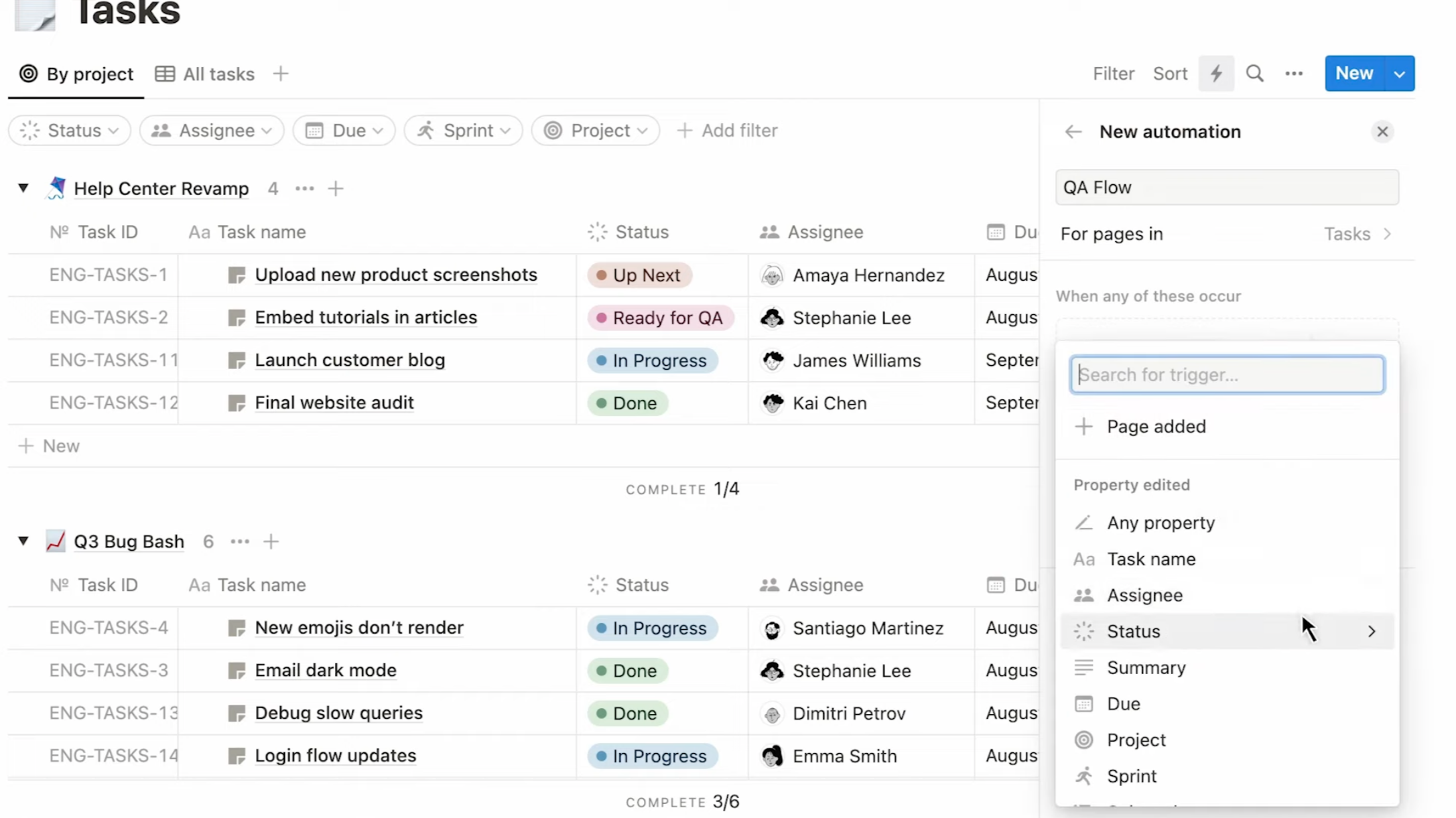
In most cases, the “Property edited” trigger is a binary condition. That is, the automation will occur if any edits to the property take place. But for the following properties, you can specify what kind of edit will trigger the automation:
- Name (of the property)
- Person
- Number
- Text
- Select
- Relation
This is useful because it lets you create automations based on specific values. For instance, if you have a database of customer emails, you could make a trigger to automatically set the Company Name to “Notion” for emails containing the text “@notion.so”.
In both cases, it’s key to understand that all triggers in Notion are event-based. That is, they rely on something being changed or edited within the Notion database before they can occur.
You can’t set triggers based on a general condition such as the current date or time (e.g., When the current time is 5 pm, move this task to “Overdue”). But you could set up a trigger based on edits to the “Date” property in one of your databases.
Finally, note that you can set multiple triggers and decide if all (or just some) must be true for your automation to occur. For example, you could automatically notify someone in Slack when a task becomes overdue AND a team member leaves a comment on it.
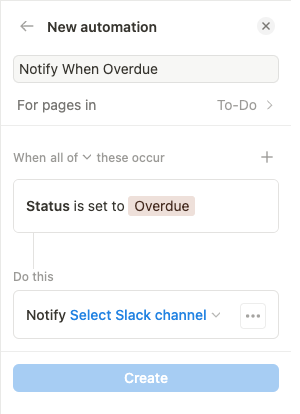
Notion Automation Actions
Now that we understand Notion automation triggers, let’s turn our attention to actions.
The action is the thing (or things) you want to occur based on the trigger(s) you set. Notion automations currently let you choose five main action types:
- Edit property
- Add page to
- Edit pages in
- Send notification to
- Send Slack notification to
“Edit property” lets you edit properties of the current database.
“Add page to”, meanwhile, adds a page to the database of your choice. You can also specify what properties the page should have. This action is great for automatically creating new tasks or projects with just the click of a button.
“Edit pages in” edits pages and properties in a database you select. You can also specify a filter, such as text that the page name must contain. For instance, you could update the “Person” property for all pages whose names contain the text “Google Sheets”.
The last two action types are more straightforward:
“Send notification to” sends a notification within Notion to the people you specify. You can notify up to 20 people in your workspace at once and customize the message that accompanies the notification.
“Send Slack Notification to” will send a notification to a specific Slack channel. Note that you can’t currently customize the message that appears with the notification.
As with triggers, you can specify multiple actions to occur at once. For example, clicking a button could trigger both the creation of a new page AND an edit to an existing page.
How to Create Your First Notion Automation
Now that you understand the basics of triggers and actions, let’s create our first automation!
First, choose the database you want to work with.
Next, click the “lightning” icon at the top of the database, then select “New automation”.
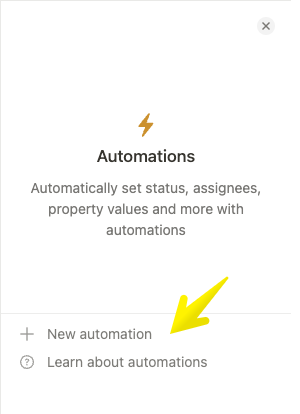
Now, choose a name for your automation. From there, define your triggers and actions.
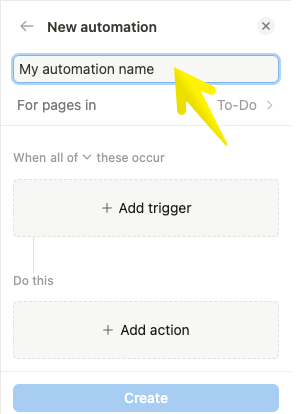
Finally, click “Create”. You can also edit, pause, or delete the action at any time.
4 Ways to Use Notion Automations
We’ve talked a lot about how Notion automations work in theory, so now let’s examine ways you can use them in your work.
Here are four Notion templates that showcase the power of database automations:
1. Reading List
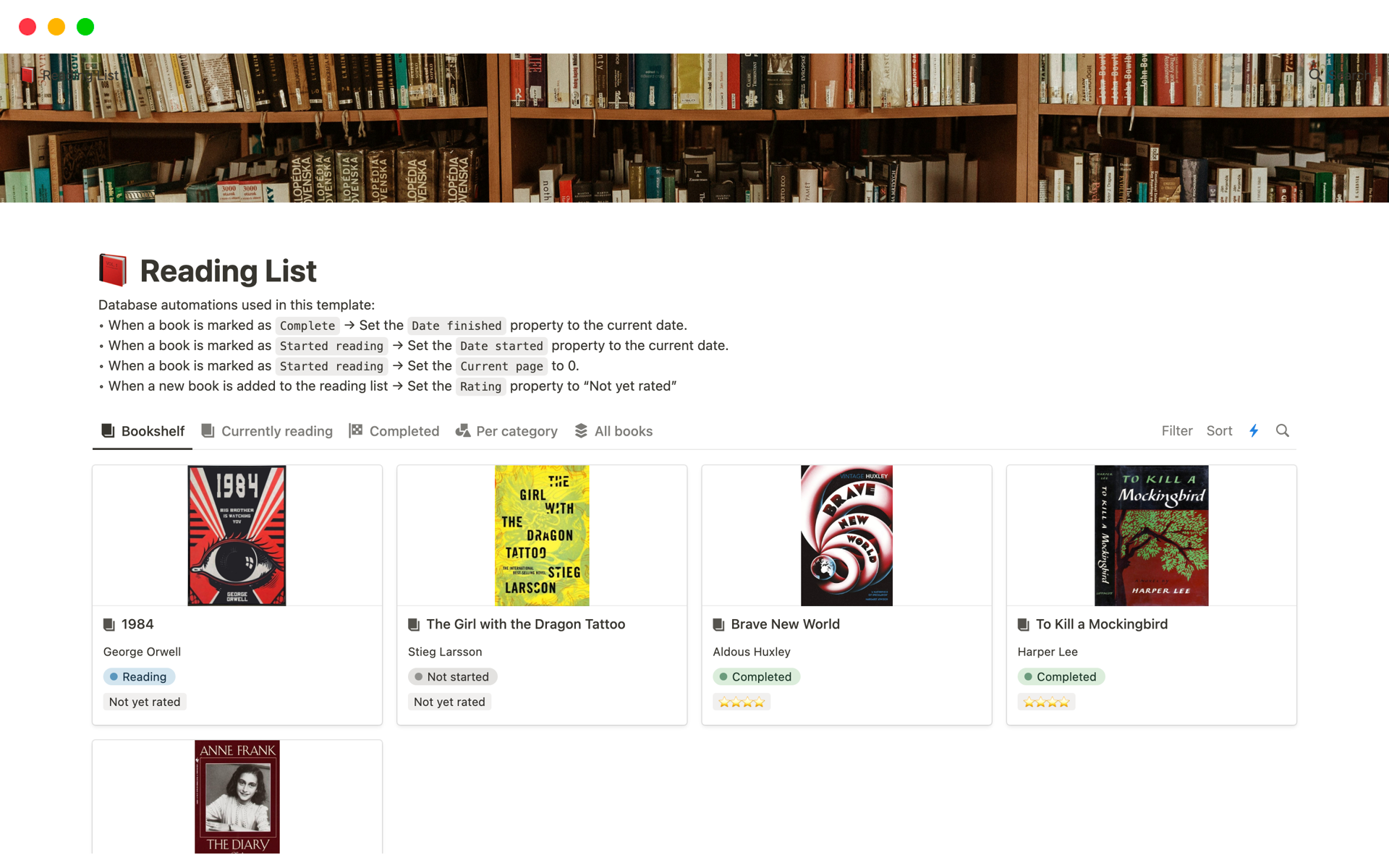
Building a reading list (or studying an existing template) is a great way to get the hang of Notion automations.
This reading list template from the folks at Notion uses automations in a few ways, as the template notes discuss:
- When a book is marked as
Complete→ Set theDate finishedproperty to the current date. - When a book is marked as
Started reading→ Set theDate startedproperty to the current date. - When a book is marked as
Started reading→ Set theCurrent pageto 0. - When a new book is added to the reading list → Set the
Rating propertytoNot yet rated
2. Project Management
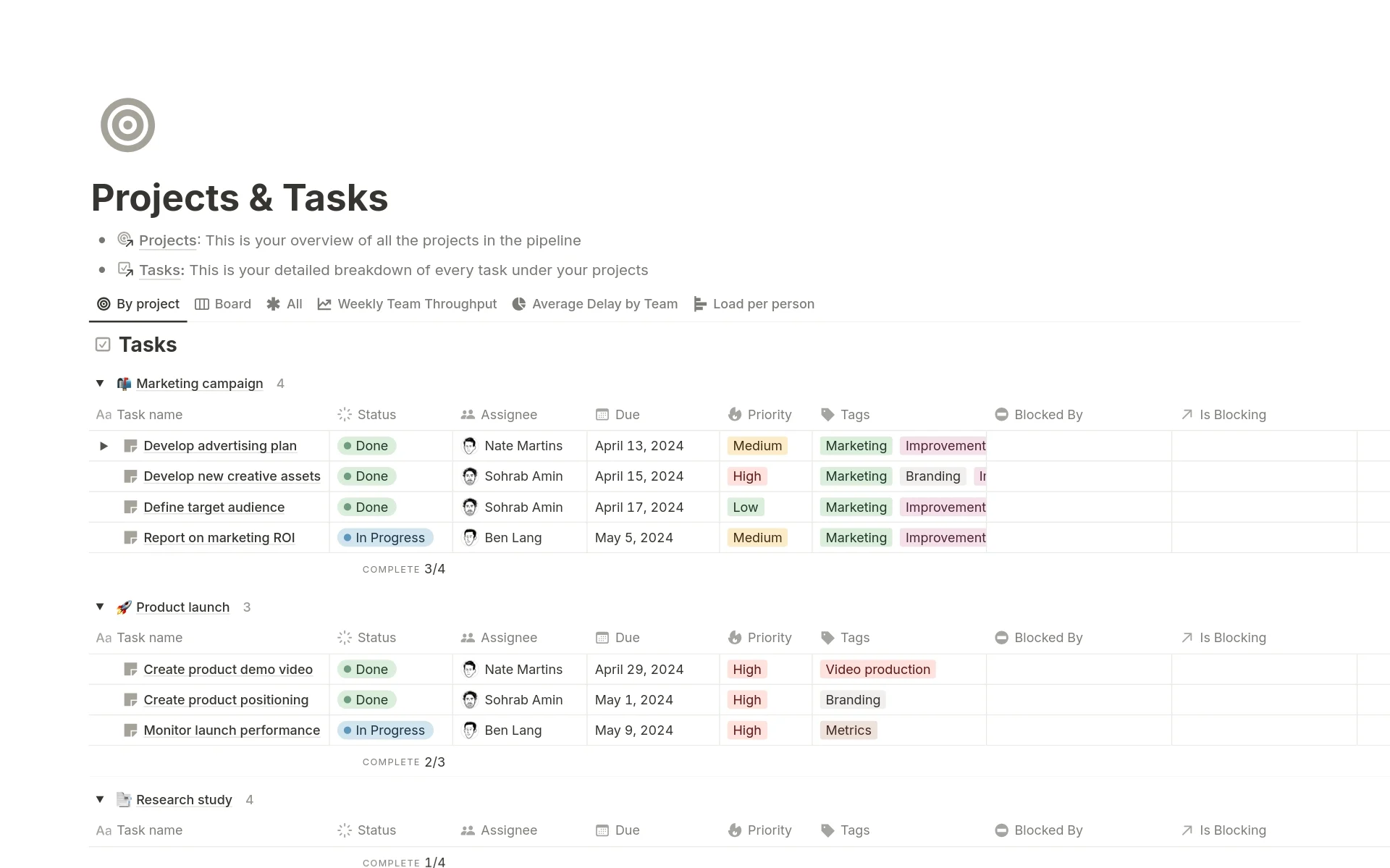
Project managers will rejoice at the time savings that Notion automations offer!
We’ve already discussed a few ways automations work with project management, so let’s see them in action with Notion’s Projects & Tasks template.
Here are a few ways the template uses automations:
- When a task’s
Due Dateis edited, send an update to a specified Slack channel. - When a task is tagged
Video Production, replace theAssigneewith the Video Lead person. - When a new project is added, notify a specified Slack channel.
For more tips on using Notion for project management, check out this guide.
3. Job Applicant Tracker
Full-fledged applicant tracking systems are expensive and often overkill for smaller companies.
As an alternative, consider using this Job Applicant Tracker template, which leverages database automations in the following interesting ways:
- When an offer is made → Update
Offer madedate to the current date. - When a new applicant is added → Update
StagetoLead. - When a new engineering applicant is added → Set the eng team lead as the
Interviewer. - When applicant status is updated to
Offer→ Assign legal hiring POC asLegal POC.
4. Sales Pipeline
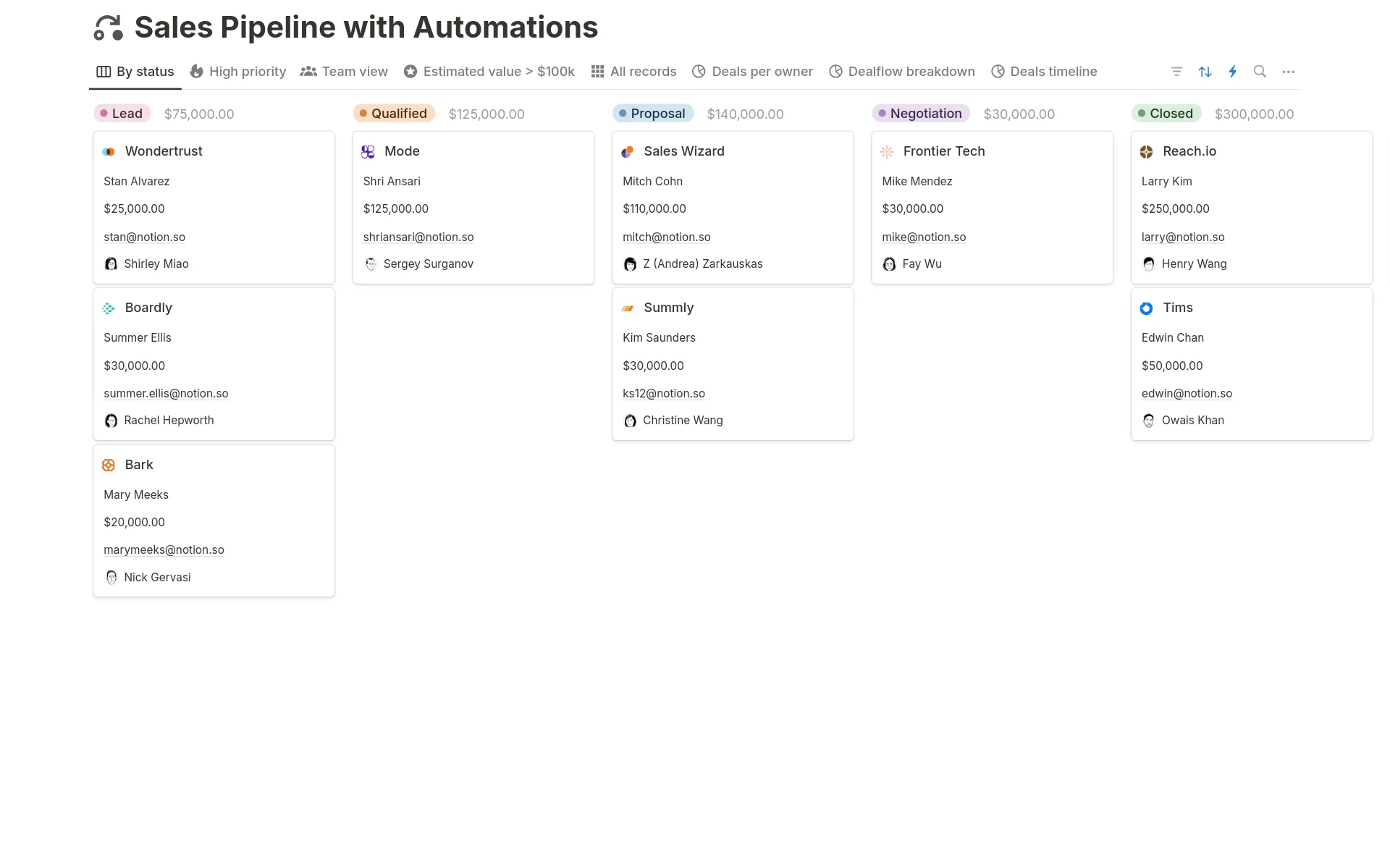
The goal of a CRM is to close more deals, not spend forever updating database entries. The Sales Pipeline template puts this idea into practice, using database automations to save you time:
- When a deal is marked as
Closed→ Set theDate closedproperty to the current date. - When a deal is marked
Lead→ SetAccount Ownerto AE. - When a deal is marked
Proposal→ SetLegal POCto a team member. - When a deal is marked as
Closed→ Send a notification to the #sales-wins in Slack.
To explore more Notion CRM templates, read this next.
Notion Database Automations FAQ
To close out this guide, let’s answer some common questions about Notion automations.
How much do Notion database automations cost?
To create and edit Notion database automations, you need to be on the Plus plan or higher.
On the Free plan, you can still use Notion templates that include automations, but you won’t be able to edit them.
Do I need Notion database automations?
Not necessarily.
If you’re using prebuilt templates or mostly use Notion for writing and note-taking, then it’s probably overkill.
But if you’re into building custom workflows or using Notion for project management, automations are a very useful feature.
Can actions triggered by automations trigger other automations?
No, they cannot. This is generally a good thing, as it protects you from creating automations that destroy data or are difficult to debug.
Can I use automations to export data from Notion to Google Sheets?
No, you cannot, though this would be a really cool feature.
Fortunately, this sort of workflow is possible with Sync2Sheets! Learn more in this guide to exporting Notion databases to Google Sheets.
Conclusion
We hope this guide has shown you all that’s possible with Notion database automations!
Here’s a summary of what we covered:
- Database automations let you speed up repetitive tasks
- Automations follow the logic of “When this event happens… do this action”
- Automations consist of two parts: the trigger and the action
- The trigger is the event that causes the action to occur
- The action is the thing that occurs in response to the trigger
- Automations can have multiple triggers and multiple actions
- Studying existing templates will help you understand how automations work
- Automations are available on all paid Notion plans
How do you use Notion database automations in your work? We’d love you to share them with us on X!