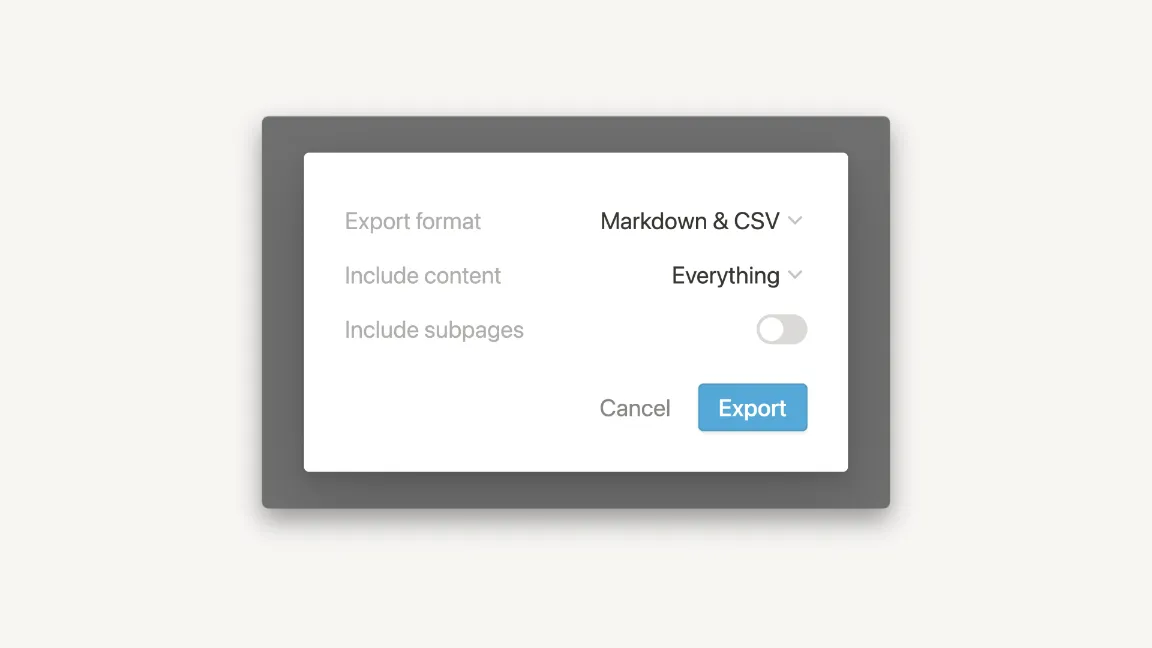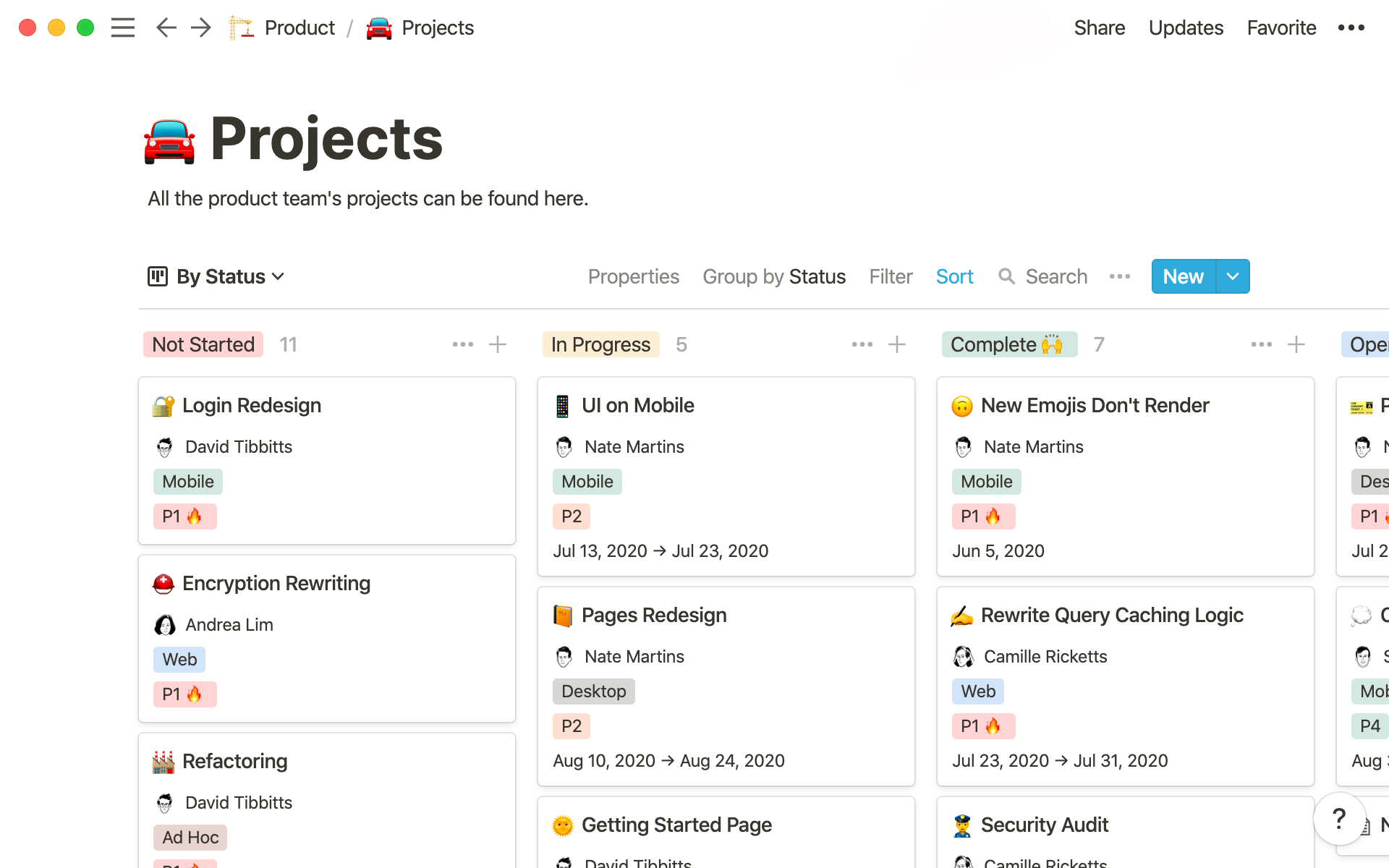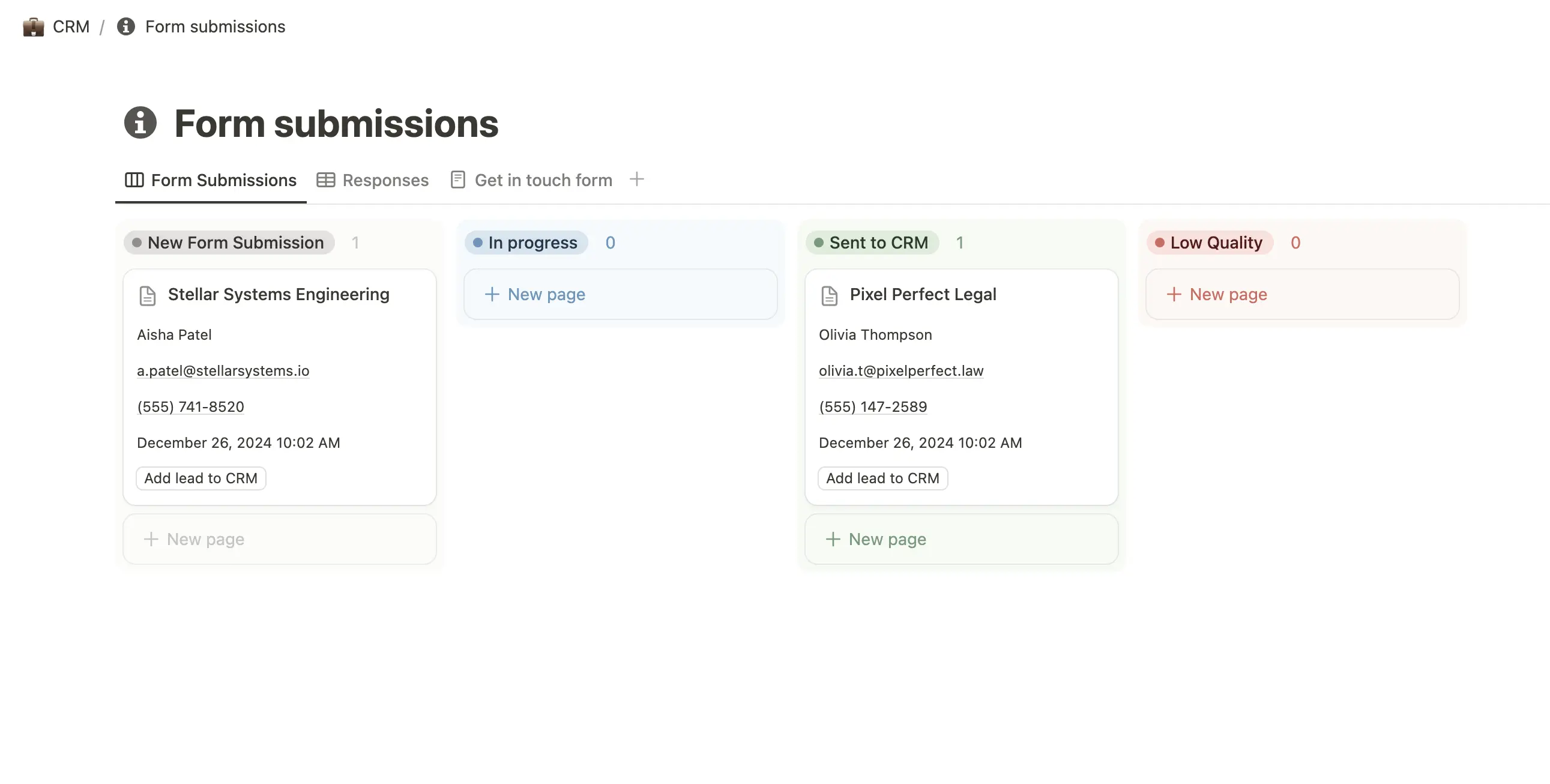Table of Contents
Databases are a core feature in Notion that help you manage and organize your pages. They act as containers, allowing you to organize multiple Notion pages in a single place.
But what if you want to analyze or manipulate data in ways that Notion doesn’t allow? In these cases, exporting your Notion database to Google Sheets is the solution.
This process is easier said than done, however. That’s why in this guide, we’ll show you two different methods for exporting Notion databases to Google Sheets. By the end, you’ll have the knowledge and tools you need to start working with your Notion data in Sheets.
Reasons to Export Your Notion Databases to Google Sheets
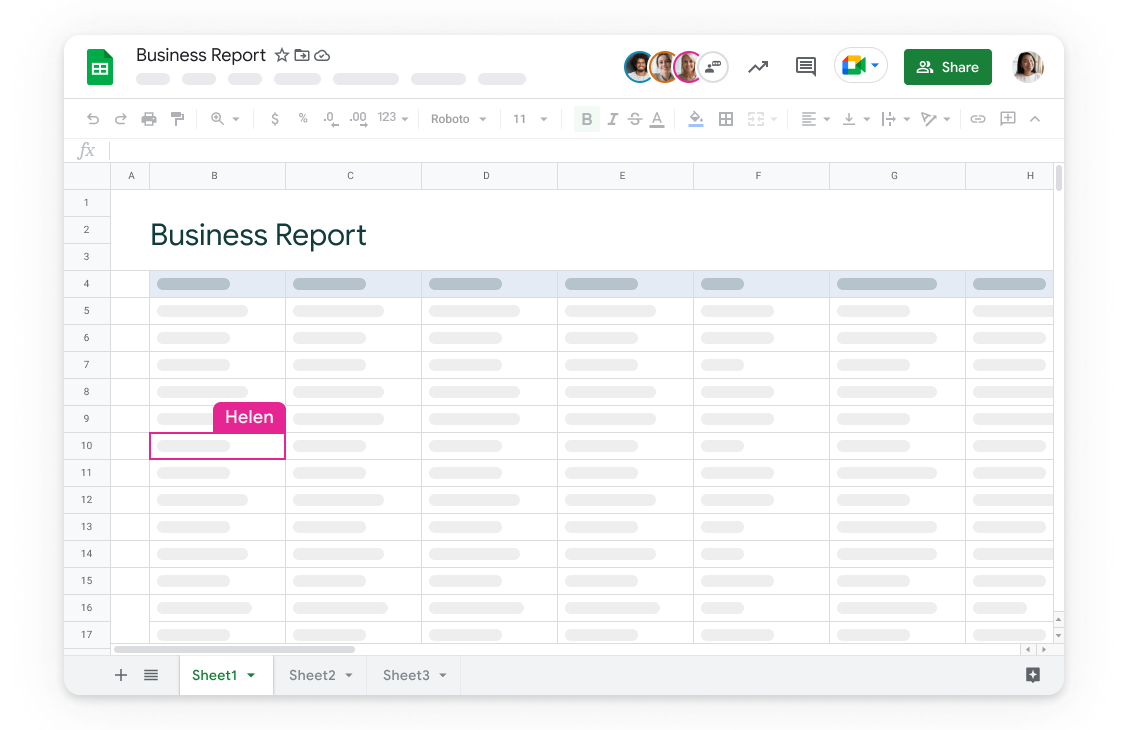
Before we examine how to export Notion databases to Google Sheets, let’s examine some reasons you’d want to do so.
1. Data Backup
Using Google Sheets for external storage is a smart way to protect your data from unexpected events.
By exporting your Notion databases to Google Sheets, you create a backup copy of your data in a different format. This redundancy helps safeguard against data loss due to database corruption or accidental deletion.
2. Data Analysis
Google Sheets excels with its sophisticated data analysis tools and visualization options.
Users can tap into pivot tables, complex formulas, and charting features that may not be as extensive or intuitive within Notion.
3. Compatibility and Collaboration
The ubiquity of Google Sheets makes sharing information from Notion databases fluid and hassle-free.
Team members, stakeholders, and clients can access the latest data without the need for Notion accounts, streamlining collaborative efforts across various platforms.
1. Manual Method: Exporting Notion Databases to CSV
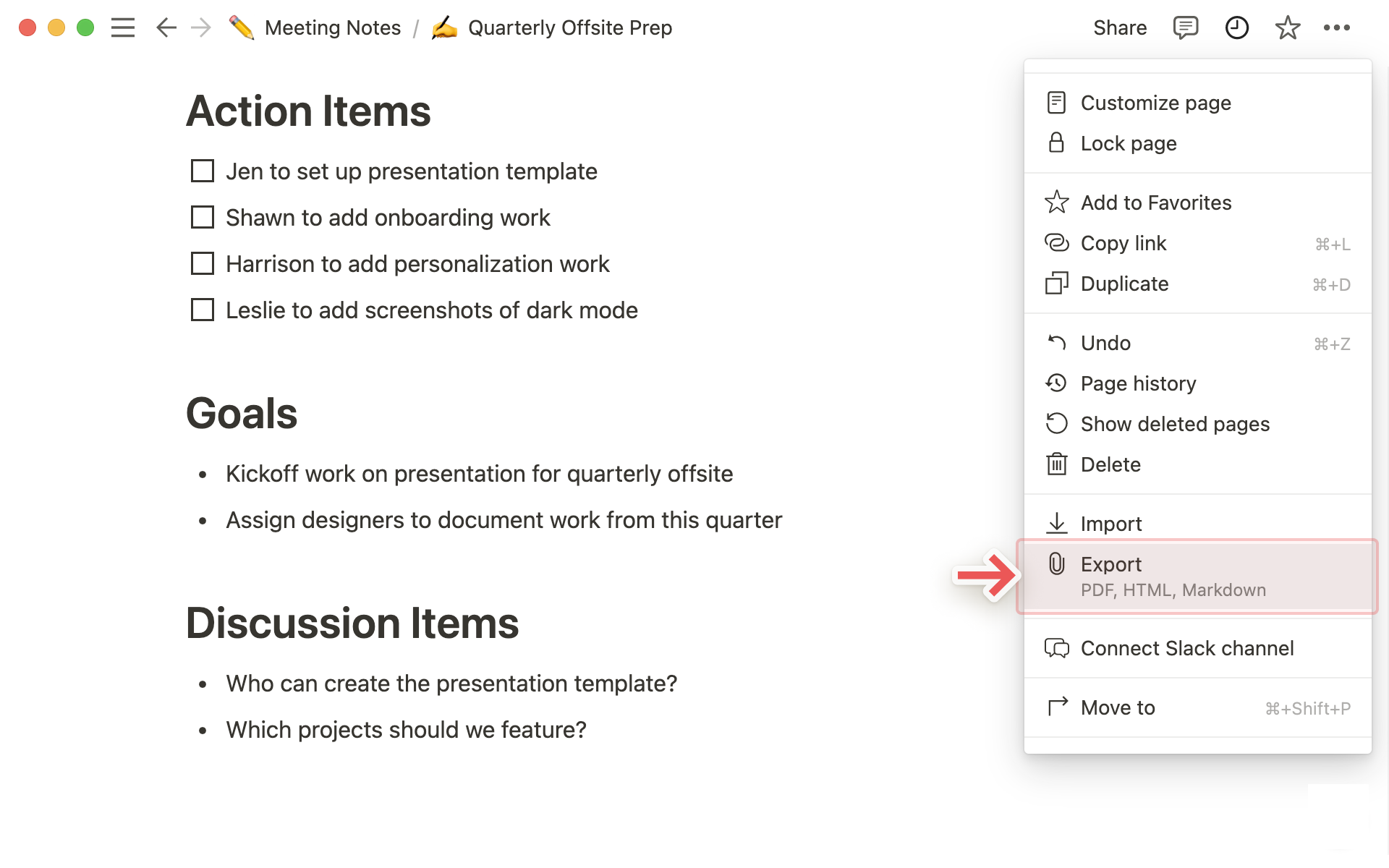
The most basic way to get your Notion databases into Sheets is by exporting your Notion data to a CSV file and then importing the CSV into Sheets. Here’s how the process works:
Exporting from Notion
- Open the Notion database you want to export.
- Click on the three dots icon in the upper-right corner of the screen.
- From the dropdown menu, select “Export.”
- Choose “Markdown & CSV” as your file format.
- Download your CSV file.
Now, you have a CSV file that contains all the data from your Notion database.
Importing into Google Sheets
To import the CSV into Google Sheets, follow these steps:
- Open Google Sheets.
- Click on “File,” then select “Import.”
- Choose “Upload” and locate your downloaded CSV file.
- Select “Replace spreadsheet” and finally click on “Import data.”
While this process may seem straightforward, it’s not automatic. You’ll need to perform these steps each time you want to update your data in Google Sheets from Notion, which can be time-consuming and prone to errors, especially if you’re dealing with large databases.
In the next section, we will explore how Sync2Sheets can automate this process for you, saving you valuable time and ensuring accuracy in syncing your Notion databases with Google Sheets.
2. Automated Method: Syncing Notion Databases Using Sync2Sheets
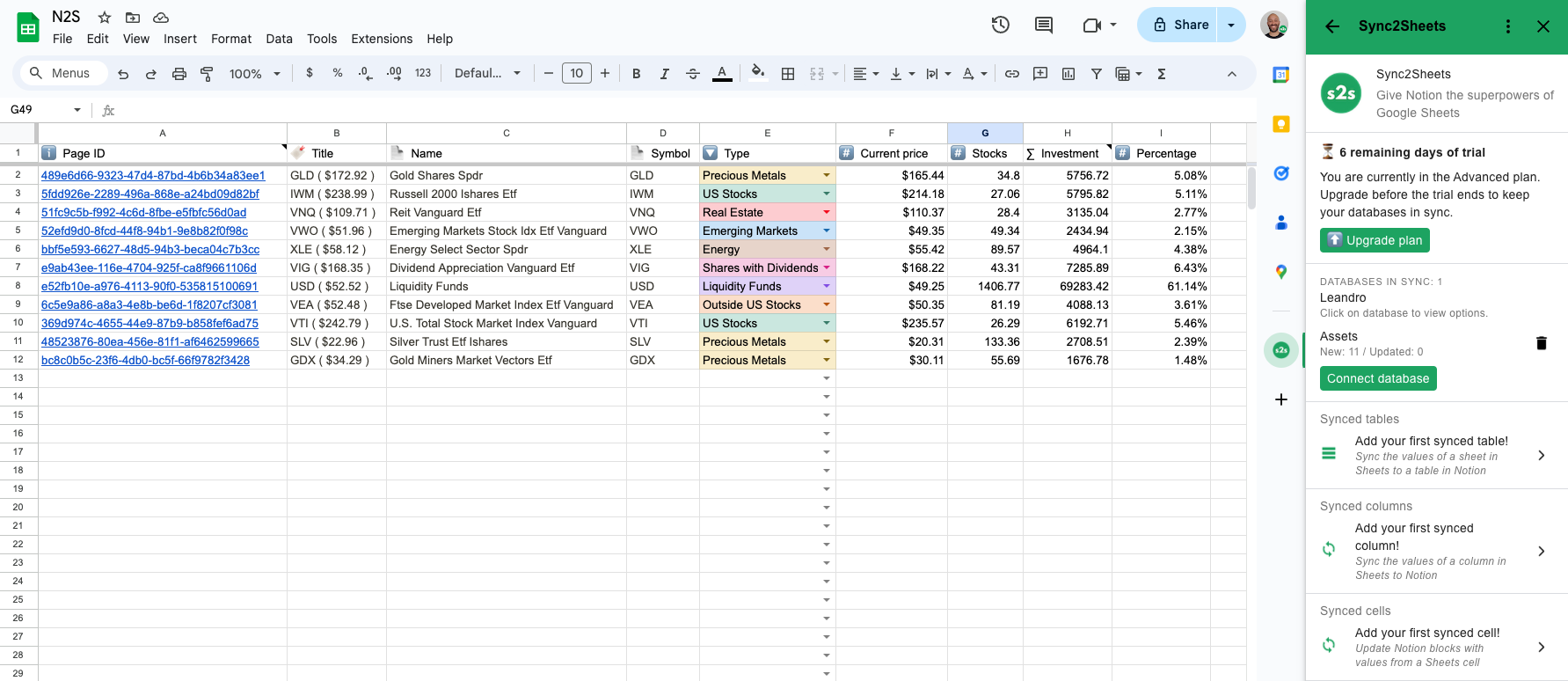
When it comes to syncing your Notion databases with Google Sheets, nothing beats the precision and efficiency of Sync2Sheets. This handy tool enables a seamless integration between the two platforms, making it easier than ever to manage your data effectively.
Benefits of Sync2Sheets
Here are some of the benefits of using Sync2Sheets instead of the manual sync process described above:
- Automate Synchronization: Say goodbye to manual data transfer! Sync2Sheets ensures that your Notion databases and Google Sheets are always in sync, giving you access to almost real-time updates whenever you need them.
- Maintain Data Integrity: Rest easy knowing that your data will remain intact throughout the sync. Sync2Sheets preserves formats, properties, and links, so you won’t have to worry about any loss of quality or structure.
- Enhance Productivity: By taking care of the database sync for you, Sync2Sheets frees up valuable time that would otherwise be spent on repetitive tasks. This allows you to focus on more important activities like analysis and decision-making.
Setting Up Sync2Sheets for Notion Database Syncing
Follow these steps to sync your Notion databases using Sync2Sheets:
- Find Sync2Sheets from the Google Workspace Marketplace: Search for “Sync2Sheets” within the marketplace or follow this link.
- Install the Add-On: Click on the “Install” button and grant the necessary permissions for Sync2Sheets to access your Google Sheets and Notion accounts.
- Open Google Sheets: Create a new spreadsheet where you wish to sync your Notion data or open an existing one.
- Access Sync2Sheets: From within Google Sheets, click on the “s2s” icon on the right sidebar.
- Connect to Notion: In the Sync2Sheets sidebar, click the “Connect Notion Workspace” button and authorize Sync2Sheets to access your Notion workspace.
- Select Your Database: Once connected, click on “Sync Database” and choose the specific Notion database you want to sync.
- Configure Sync Settings: Tailor the sync settings according to your preferences.
- Start Your First Sync: With everything configured, click on “Start Sync”. Your selected Notion database will now begin syncing with Google Sheets.
- Verify Data Integrity: After the initial sync, check your Google Sheet to ensure all data has been transferred accurately and reflects your Notion database’s structure.
By following these steps, you establish a dynamic link between Notion and Google Sheets that not only imports data but keeps it up-to-date automatically. This setup allows you to leverage advanced analysis tools in Google Sheets without manual data entry or import/export processes.
Conclusion
A significant part of effective data management is efficiency. Sync2Sheets brings this element into the process of exporting and syncing your Notion databases with Google Sheets. By automating the process, you save valuable time that you can invest in other important tasks.
So what are you waiting for? Export your Notion databases to Google Sheets and experience the power of efficient data management firsthand.